PRINT A PRESENTATION
Users can print a presentation slides in hard copy .
The Print Option gives viewers 3 options -
1. Print -
Choose this option to go directly to the Print dialog box.
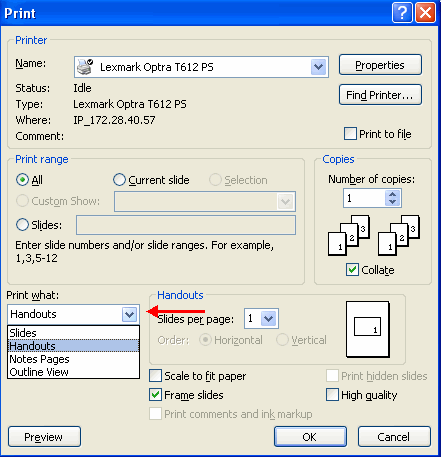
There are many options for printing a presentation. They are:
- Slides: That would be seen if user were showing the presentation, one slide per page.
- Handouts: 1, 2, 3, 4, 6 or 9 per page, this option allows for more slides per page.
- Notes Page: This includes the slides and the speaker notes.
- Outline View: This will print the outline of the presentation.
3. Print preview
It will take user to the Print Preview window where user can make quick edits to the slides.
It is a feature that allows a user to view what a printed version of the document would look like on the screen before printing a hard copy.
To open the print preview feature, click the print preview icon on the toolbar, and choose the Print Preview option.
To access the print options:
- Click the Microsoft Office Button.
- Click Print.
- In the Print Dialog Box, click the arrow next to Print what.
- Choose the format and click OK to print.
Create Speaker Notes
Speaker Notes can be added to allow to create notes for each slide. To add speaker notes:
- Select the slide.
- Click View.
- Click Note Pages.
- Click the Click to add Notes section of the screen.
- Type in the Notes for that slide.
Print Slides
- Click the Microsoft Office button. A menu appears.
- Choose Print.
- Click Print Preview. The Print Preview tab appears.
- Click the down arrow next to the Print What field in the Page Setup group and then select Slides.
- Click the Print button
 . The Print dialog box appears.
. The Print dialog box appears. - Click the down arrow next to the Color/Grayscale field to select whether to print slides in color, grayscale, or black and white.
- Set the other print settings as desired.
- Click OK.
- The slides will be printed .
Print Slides as a Handout
- Click the Microsoft Office button. A menu appears.
- Choose Print.
- Click Print Preview. The Print Preview tab appears.
- Click the down arrow next to the Print What field in the Page Setup group and then select Handouts (4 slides per page).
- Click the Print button
 . The Print dialog box appears.
. The Print dialog box appears. - Click the down arrow next to the Color/Grayscale field to select whether you want your slides to print in color, grayscale, or black and white.
- Set the other print settings.
- Click OK. Handouts print.
Print a presentation in Outline view
- Open the presentation that to print.
- On the View tab, in the Presentation Views group, click Normal.
- In the pane that contains the Outline and Slides tabs, click the Outline tab.
SAVE PRINT SETTINGS
If user want to reset the print options and keep them as the default settings -
- Click the File tab.
- Click Print,
and then select the settings as described in the Set printing options
and then print the slides or handouts section of this article.
- Under Help, click Options, and then click Advanced.
- Under When printing this document, click Use the most recently used print settings, and then click OK.

