MICROSOFT POWERPOINT : SCREENSHOT
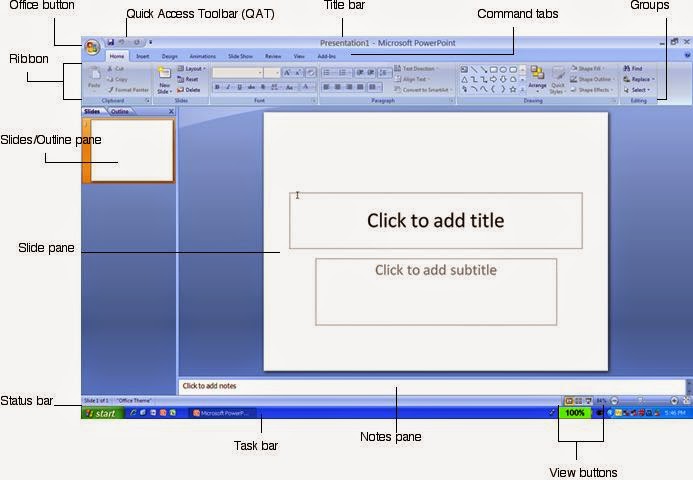
THE RIBBON :
In computer interface design, a ribbon is a graphical control element in the form of a set of toolbars placed on several tabs. In 2007 Microsoft products introduced a form of modular ribbon as their main interface where large tabbed toolbars, filled with graphical buttons and other graphical control elements, are grouped by functionality.
The ribbon contains three components:
- Tabs: They appear across the top of the Ribbon and contain groups of related commands. Home, Insert, Page Layout are example of ribbon tabs.
- Groups: They organize related commands; each group name appears below the group on the Ribbon. For example group of commands related to fonts or or group of commands related to alignment etc.
- Commands: Commands appear within each group as mentioned above.
OFFICE BUTTON :
The user interface has been significantly redesigned in the following
2007 Microsoft Office system programs: Word, Excel, PowerPoint, Access,
and Outlook (in the composing and reading windows).
The Office Button  replaces the File menu.
replaces the File menu.
 replaces the File menu.
replaces the File menu.
Office
button
Displays a list of commands related
to things user can do with a presentation, such as opening, saving,
printing, or sharing.
After user click the Office Button , they can also see the new location to set the preferences.
The Options command that was on the Tools menu has been moved to be under the Office Button .
The new location for the Options command is in the lower-right corner .
TITLE BAR
This is the top section of the window. It shows the name of the file
followed by the name of the program Microsoft
PowerPoint.
SLIDE AREA
This is the area where the actual slide is created and edited.
The Slide area includes:
- The actual slide.
- The slide workspace (blank area surrounding the slide).
- The scrollbars that let you navigate to other slides (or the same slide when user zoom the view to a larger percentage).
The Actual Slide
This is the actual slide where you can add slide objects such as text, pictures, charts, etc. When you use Slide
Show view to display your PowerPoint presentation, you only get to see objects that are placed within this area.
User can add, edit and delete text, images, shapes and multimedia in this
section.
HELP
The Help Icon can be used to get PowerPoint related help anytime you
need.
Clicking on the "?" opens the PowerPoint Help window where you have a list of common topics to browse from.
User can also search for specific topics from the search bar at the top.
ZOOM OPTIONSClicking on the "?" opens the PowerPoint Help window where you have a list of common topics to browse from.
User can also search for specific topics from the search bar at the top.
Zoom control lets user zoom in for a closer look at the text.
The zoom control consists of a slider that you can slide left or right to zoom in or out, - and + buttons you can click to increase or decrease the zoom factor.
The maximum zoom supported by PowerPoint is 400% and the 100% is indicated by the mark in the middle.
SLIDE VIEWS
The group of four buttons located to the left of the Zoom control, near the bottom of the screen, lets user switch between PowerPoint views.
1. Normal Layout view:
This displays page in normal view with
the slide on the right and a list of thumbnails to the left. This view
allows user to edit individual slides and also rearrange them.
2.Slide Sorter view:
2.Slide Sorter view:
This displays all the slides as a matrix. This view only allows user to rearrange the slides but not edit contents of each slide.
3. Reading View:
This view is like a slide show with access
to the Windows task bar in case user need to switch windows. However,
like the slide show user cannot edit anything in this view and clicking
will progress the presentation to the next slide.
NOTES SECTION
This sections allows you to add notes for the presentation. These
notes will not be displayed on the screen during the presentation; these
are just quick reference for the presenter.
QUICK ACCESS TOOLBAR
The Quick Access Toolbar is located just under the ribbon.
This toolbar offers a convenient place to group the most commonly used commands in PowerPoint.
User can customize this toolbar to suit their needs.
SLIDE TAB
This section is available only in the Normal view.
It displays all the slides in sequence. User can add, delete and reorder slides from this section.
It displays all the slides in sequence. User can add, delete and reorder slides from this section.

