PRESENTATION TO VIDEO
REASONS FOR CONVERSION TO VIDEO :
To give a high-fidelity version of the presentation to colleagues or customers (either as an e-mail attachment, published to the web, on a CD or DVD), playing it as a video is better.In PowerPoint 2010, user can now save the presentation as a Windows Media Video (.wmv) file, and distribute it confidently, knowing that your animated, narrated, multimedia presentation will play without a glitch.
If user do not want to use the .wmv file format, a preferred third party utility to convert your file to another format (.avi, .mov, etc) can be used.
While recording presentation as a video:
- User can record and time voice narration and laser pointer movements in the video.
- User can control the size of the multimedia file and the quality of the video.
- Can include animations and transitions in the movie.
- Viewers do not need to have PowerPoint installed on their computers to watch it.
- If the presentation contains an embedded video, the video will play correctly without user needing to control it.
- Depending on the content of the presentation, creating a video may take some time. Lengthy presentations and presentations with animations, transitions, and media content will likely take longer to create. User can continue to use PowerPoint while the video is being created.
Record and time voice narration and pointer movements
To record and playback a narration, your computer must be equipped with a sound card, microphone, and speakers.Good presentations include concise slide content which is supported and reinforced by a presenter's gestures and discussion.
User can record your slide show prior to sharing it with the audience, or you can record a narration while actively delivering a presentation to a live audience and include their comments and questions in the recording.
Save your presentation as a video
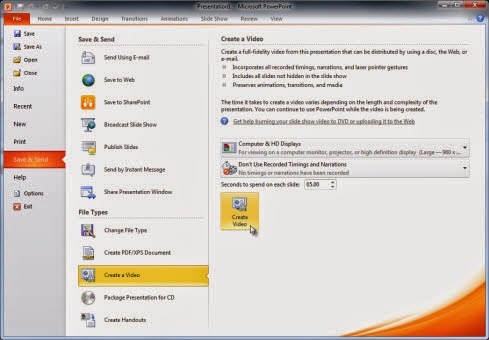
- Create your presentation.
- Save the presentation.
- On the File menu, click Save & Send.
- Click Create a video.
- To display all video quality and size options, under Create a video, click the Computer & HD Displays down arrow.
- Do one of the following:
- To create a video with very high quality, yet a large file size, click Computer & HD Displays.
- To create a video with a moderate file size and medium quality, click Internet & DVD.
- To create a video with the smallest file size, yet low quality, click Portable Devices.
- To create a video with very high quality, yet a large file size, click Computer & HD Displays.
- Click the Don't Use Recorded Timings and Narrations down arrow and then, do one of the following:
- If there are no record and time voice narration and laser pointer movements , click Don't Use Recorded Timings and Narration.
The default time spent on each slide is set to 5 seconds. To change that, to the right of Seconds to spend on each slide, click the up arrow to increase, or the down arrow to decrease the seconds.
- If there are recorded and timed narration and pointer movements , click Use Recorded Timings and Narrations.
- If there are no record and time voice narration and laser pointer movements , click Don't Use Recorded Timings and Narration.
- Click Create Video.
- In the File name box, enter a file name for the video, browse for folder that will contain this file, and then click Save.
Track the progress of the video creation by looking at the status bar at the bottom of screen.
The video creation process can take up to several hours depending on the length of the video and the complexity of the presentation.
- To play your newly-created video, go to the designated folder location, and then double-click the file.
What parts of a presentation will not be included in a video?
The following items will not be included in a video created using PowerPoint:
- Media inserted in previous versions of PowerPoint. To include these, convert or upgrade the media object.
- QuickTime media (unless you have a 3rd-party QuickTime code ffdShow, installed) and you must optimize for compatibility .
- Macros
- OLE/ActiveX controls.
OTHER FILE FORMATS SUPPORT -
The PowerPoint allows the user to convert the file into different file formats using SAVE AS Option.
The file can be saved as an
- Earlier version of PowerPoint (97) or
- Other file formats (Image , PDF , Web File )
STEPS -
|
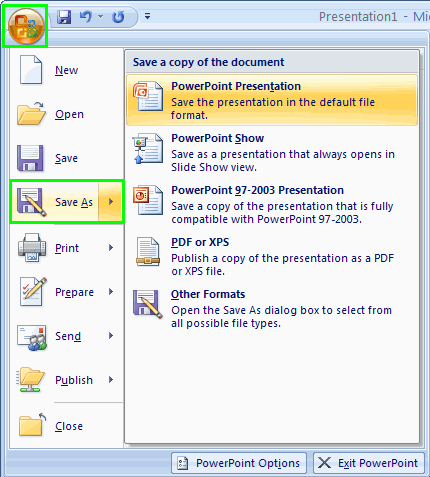
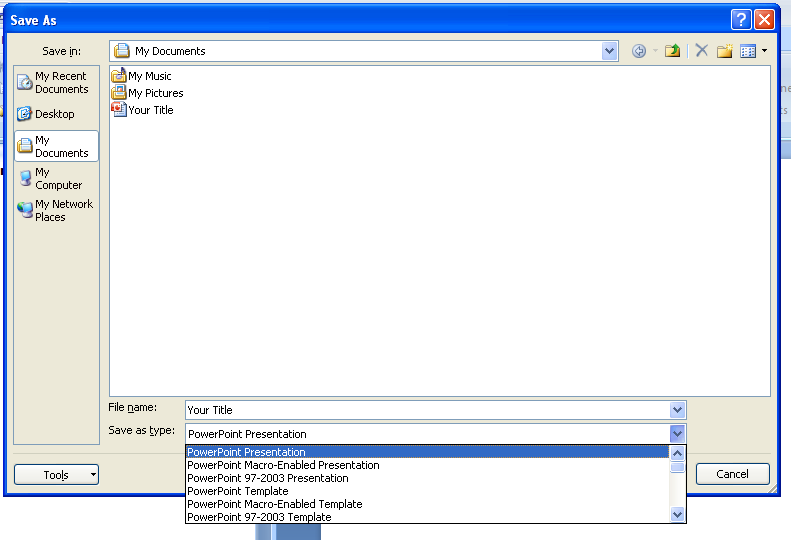
| File format | File extension | Description |
|---|---|---|
| PowerPoint Presentation | .pptx | An Office PowerPoint 2007 presentation, which is an XML-enabled file format, by default. |
PowerPoint Macro-Enabled Presentation | .pptm | A presentation that contains Visual Basic for Applications (VBA) code. |
PowerPoint 97-2003 Presentation | .ppt | A presentation that you can open in PowerPoint 97 to Office PowerPoint 2003. |
PowerPoint Design Templates | .potx | A presentation as a template that you can use to format future presentations. |
PowerPoint Macro-Enabled Design Template | .potm | A template that includes pre-approved macros that you can add to a template to be used in a presentation. |
PowerPoint 97-2003 Design Template | .pot | A template that you can open in PowerPoint 97 to Office PowerPoint 2003. |
| Office Theme | .thmx | A style sheet that includes definitions of a color theme, font theme, and effect theme. |
PowerPoint Show | .pps; .ppsx | A presentation that always opens in Slide Show view rather than in Normal view. |
| PowerPoint Macro-Enabled Show | .ppsm | A slide show that includes pre-approved macros that you can run from within a slide show. |
| PowerPoint 97-2003 Show | .ppt | A slide show that you can open in PowerPoint 97 to Office PowerPoint 2003. |
| PowerPoint Add-In | .ppam | An add-in that stores custom commands, Visual Basic for Applications (VBA) code, and specialized features such as an add-in. |
| PowerPoint 97-2003 Add-In | .ppa | An add-in that you can open in PowerPoint 97 to Office PowerPoint 2003. |
Other file formats-
| File format | File extension | Description |
|---|---|---|
| Portable Document Format (PDF) | PDF is a fixed-layout file format that enables a file to retain the intended format when either viewed or printed, and is not easily changed. The ability to save an Office PowerPoint 2007 document in PDF file format (directly from Office PowerPoint 2007) is enabled by installing the 2007 Microsoft Office Add-in: Microsoft Save as PDF or XPS (http://go.microsoft.com/fwlink/?LinkId=111590). | |
| XML Paper Specification (XPS) | .xps | XPS is another fixed-layout file format that enables a file to retain the intended format when either viewed or printed, and is not easily changed. The ability to save an Office PowerPoint 2007 document in XPS file format (directly from Office PowerPoint 2007) is enabled by installing the 2007 Microsoft Office Add-in: Microsoft Save as PDF or XPS (http://go.microsoft.com/fwlink/?LinkId=111590). |
| Single File Web Page | .mht; .mhtml | A Web page as a single file with an .htm file and all supporting files, such as images, sound files, cascading style sheets, scripts, and more. Good for sending a presentation in e-mail. |
| Web Page | .htm; .html | A Web page as a folder with an .htm file and all supporting files, such as images, sound files, cascading style sheets, scripts, and more. Good for posting on a site or editing with Microsoft Office FrontPage or another HTML editor. |
| GIF (Graphics Interchange Format) | .gif | A slide as a graphic for use on Web pages. The GIF file format is limited to supporting 256 colors, and therefore, it is more effective for scanned images such as illustrations rather than color photographs. GIF can also be good for line drawings, black and white images, and small text that is only a few pixels high. GIF supports animation and transparent backgrounds. |
| JPEG (Joint Photographic Experts Group) File Format | .jpg | A slide as a graphic for use on Web pages. The JPEG file format supports 16 million colors and is best suited for photographs and complex graphics. |
| PNG (Portable Network Graphics) Format | .png | A slide as a graphic for use on Web pages. PNG was approved as a standard by the World Wide Web Consortium (W3C) to replace GIF. PNG does not support animation as GIF does, and some older browsers do not support this file format. |
| TIFF (Tag Image File Format) | .tif | A slide as a graphic for use on Web pages. TIFF is the best file format for storing bit-mapped images on personal computers. TIFF graphics can be any resolution, and they can be black and white, gray-scaled, or color. |
| Device Independent Bitmap | .bmp | A slide as a graphic for use on Web pages. A bitmap is a representation, consisting of rows and columns of dots, of a graphics image in computer memory. The value of each dot (whether it is filled in or not) is stored in one or more bits of data. |
| Windows Metafile | .wmf | A slide as a 16-bit graphic (for use with Microsoft Windows 3.x and later). |
| Enhanced Windows Metafile | .emf | A slide as a 32-bit graphic (for use with Microsoft Windows 95 and later). |
| Outline/RTF | .rtf | A presentation outline as a text-only document that provides smaller file sizes and the ability to share macro-free files with others who might not have the same version of PowerPoint or the operating system that you have. Any text in the notes pane is not saved with this file format. |

