FORMATTING
PowerPoint allows to apply rich formatting to text pictures and shapes.
Advanced formatting features, such as more colors, gradients, eyedropper, effects, and styles, are available in the PowerPoint .
With PowerPoint , user can add a text box or choose from a gallery of shapes and apply styles, which define fill, outline, and shadow effects.
To format the text or shape, first select it and apply desired formatting features .
Advanced formatting features, such as more colors, gradients, eyedropper, effects, and styles, are available in the PowerPoint .
With PowerPoint , user can add a text box or choose from a gallery of shapes and apply styles, which define fill, outline, and shadow effects.
To format the text or shape, first select it and apply desired formatting features .
FORMATTING WAYS :
1. HOME TAB :

TEXT FORMATTING -
Font Group : It allows text to be Bold , Italic , Underline , and apply Shadow , and changing the Font Text and size .
Paragraph Group- It allows :
Bullet and numbering -
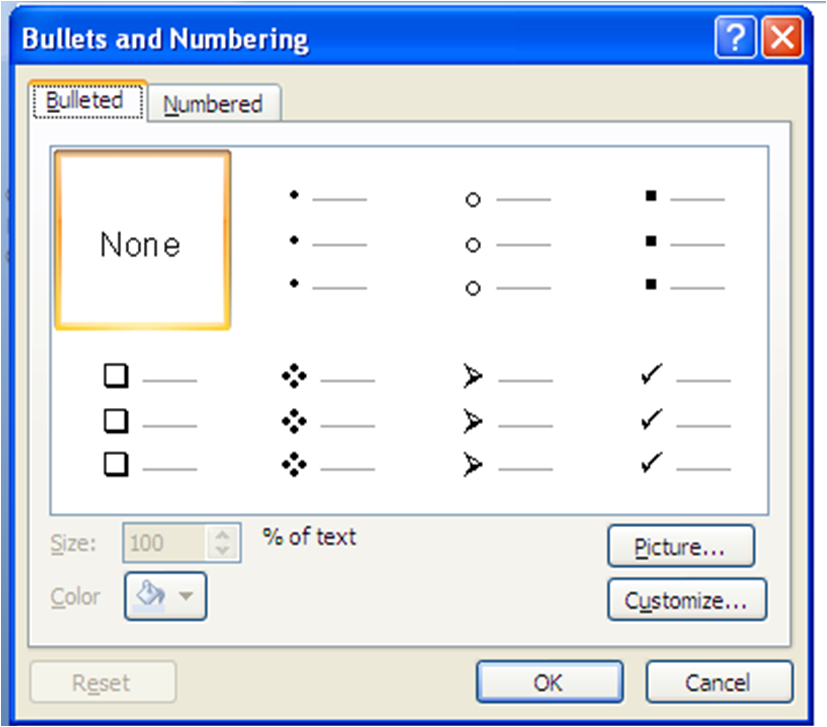
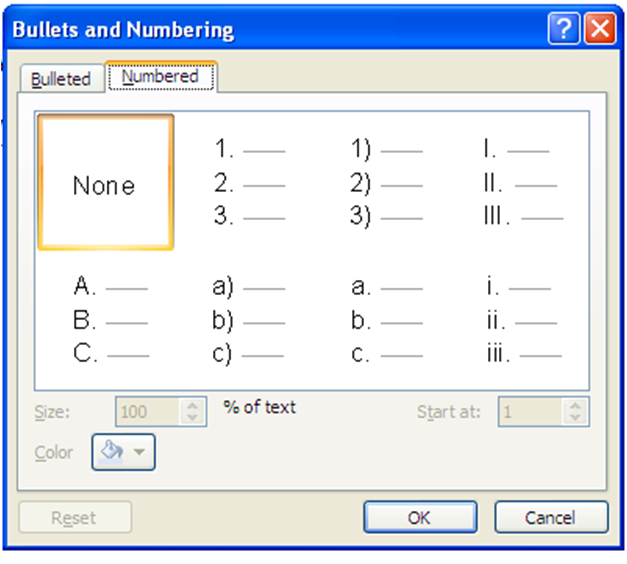
User can change the style, color, and size of the bullets or numbers in your Microsoft PowerPoint.
User can also change the number that they want to start from, increase or decrease indents, and increase or decrease spacing between a bullet or number and its text.
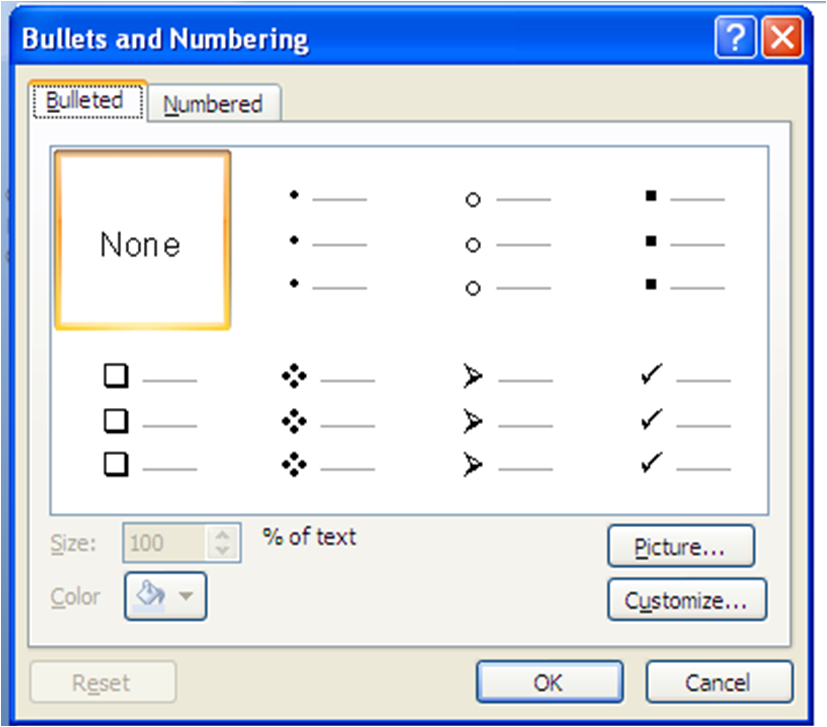
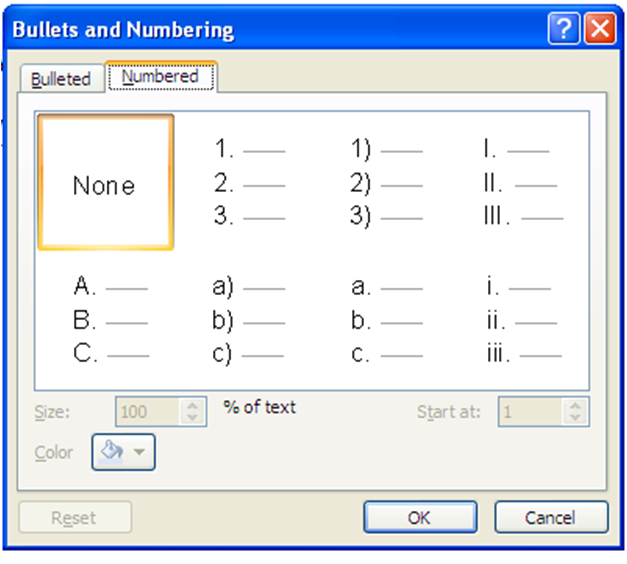
User can change the style, color, and size of the bullets or numbers in your Microsoft PowerPoint.
User can also change the number that they want to start from, increase or decrease indents, and increase or decrease spacing between a bullet or number and its text.
Alignment -
Text alignment is a paragraph formatting attribute that determines the appearance of the text in a whole paragraph.
TYPES-
- Left or Right Align - A paragraph that is left or right -aligned text is aligned with the left / right margin.
- Center Align - A paragraph that appears in center.
- Justify text -When space is added between words so that both edges of each line are aligned with both margins. The last line in the paragraph is aligned left.
SHAPE AND PICTURE FORMATTING -
The Home Tab allows to format shape through Drawing Groups .
It allows to give different fills , effects to the object .
User can move, resize, and crop pictures, and apply a number of picture styles.
COPY AND PASTE FORMATTING :
There are two ways to quickly copy text formatting and paste it in Microsoft PowerPoint.
Using the Format Painter
Step 1 :- Highlight the text that has the formatting you want to copy by dragging the cursor over it.
- If user have applied 3D effects or the Warp Transform effect to the text and want to copy the effect, select the entire shape and not just the text.
Step 2
Locate the "Format Painter," which is located in the Clipboard group in the ribbon's Home tab.
Locate the "Format Painter," which is located in the Clipboard group in the ribbon's Home tab.
Step 3
- Single-click the "Format Painter" to apply the copied formatting only once.
- Double-click the "Format Painter" to apply the formatting to multiple objects.
- The cursor changes to a paintbrush symbol.
Step 4
NOTE- The Format Painter only copies text formatting such as color, font and size. It does not effect paragraph formatting like spacing or indents.
- Drag the tool across the text to format.
- The Format Painter will apply the copied formatting to the text.
NOTE- The Format Painter only copies text formatting such as color, font and size. It does not effect paragraph formatting like spacing or indents.
Step 5
Press "Esc" on the keyboard or click the "Format Painter" if copying the formatting to multiple text strings. This closes the Format Painter.
Press "Esc" on the keyboard or click the "Format Painter" if copying the formatting to multiple text strings. This closes the Format Painter.
Copying Text and Its Formatting
Step 1Highlight the text in PowerPoint or another application to copy. Press "Ctrl-C" to copy it.
Step 2
Place the cursor where the text has to appear.
Place the cursor where the text has to appear.
Step 3
Click the "Home" tab and then click the "Arrow" beneath the Paste icon. A selection of paste options appears in a drop-down menu.
Click the "Home" tab and then click the "Arrow" beneath the Paste icon. A selection of paste options appears in a drop-down menu.
Step 4
Select "Keep Source Formatting."
The text is pasted with the formatting it had from the copied source.
Select "Keep Source Formatting."
The text is pasted with the formatting it had from the copied source.
2. DRAWING TOOLS :
When user select a text box or the text within the box, the Drawing Tools: Format tab will appear on the Ribbon.

OPTIONS-
The WordArt Styles to change the look of your text or add a completely new object to your project using Insert Shapes.
The Size of the text box from this tab.
Arrange the objects and move them to the front or the back.
It also has options of : Glow , Rotate the text or shape .
3. SLIDE MASTER -
FORMATTING THE WHOLE PRESENTATION
Every presentation contains at least one slide master.
The key benefit to modifying and using slide masters is that user can make universal style changes to every slide in the presentation, including ones added later to the presentation.
When user use a slide master, you save time because you don't have to type the same information on more than one slide.
The slide master especially comes in handy when user have extremely long presentations with lots of slides.
Because slide masters affect the look of the entire presentation, when user create and edit a slide master or corresponding layouts, user work in Slide Master view.

