ANIMATION
ANIMATION IN POWERPOINT
MS POWERPOINT allows the users to animate the objects and make custom slide shows .Animate the text or objects in the presentation to give them sound effects or visual effects, including movement.
User can use animation to focus on important points, to control the flow of information, and to increase viewer interest in your presentation.
User use the built-in animation effects in Microsoft Office PowerPoint 2007, or can create their own custom effects.
User can apply animation effects to individual slides, to the slide master, or to custom slide layouts.
Apply a built-in animation effect to text or an object
To apply a built-in animation effect in Office PowerPoint 2007, do the following:-
Select the text or object that you want to animate.
-
On the Animations tab, in the Animations group, select the animation effect that you want from the Animate list.
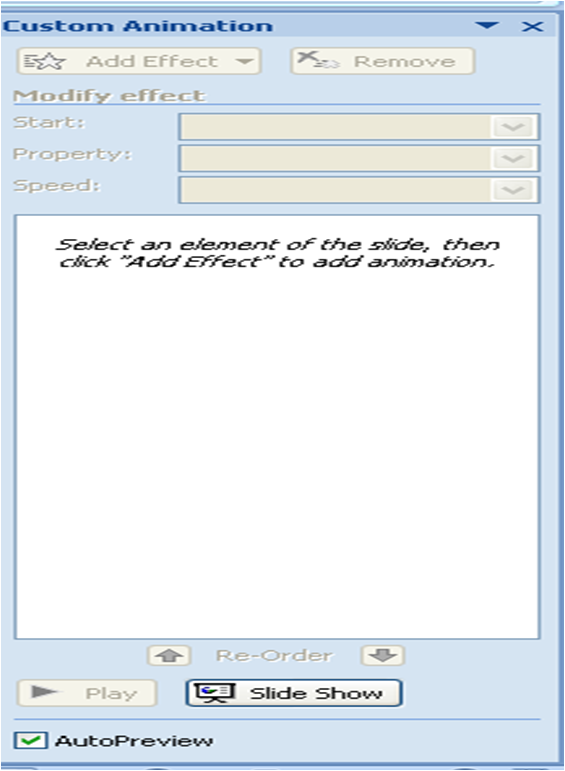
Create and apply a custom animation effect to text or objects
To gain more control over how and when effects are applied, user can create and apply a custom animation.For example, user can make text grow or shrink, spin or shimmer.
Apply more than one animation, to make a line of text fly in with or without sound, and then make the text fly out.
User can use emphasis, entrance, or exit options in addition to preset or custom motion paths.
Create custom animations in the Custom Animation task pane. The Custom Animation task pane shows important information about an animation effect, including the type of effect, the order of multiple effects in relation to each other, and a portion of the text of the effect.
1. Icons indicate the timing of the animation effect in relation to the other events on the slide. Choices include the following:
-
Start On Click (mouse icon, shown here): The animation effect begins when you click the slide.
-
Start With Previous (no icon): The
animation effect begins at the same time as the previous effect in the
list starts playing (that is, one click executes two or more animation
effects).
-
Start After Previous (clock icon):
The animation effect begins immediately after the previous effect in the
list finishes playing (that is, no additional click is required to make
the next animation effect start).
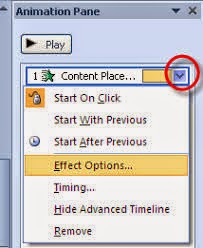
3. Numbers indicate the order in which animation effects play. Numbers also correspond to the labels associated with animated items in Normal view with the Custom Animation task pane displayed.
4. Icons represent the type of animation effect. In this example, it is an Emphasis effect.
Animated items are noted on the slide by a non-printing numbered tag.
This tag corresponds to the effects in the Custom Animation list, and the tag is displayed to the side of the text or object. The tag appears only in Normal view with the Custom Animation task pane displayed.
USER CAN-
-
- Apply entrance and exit animation effects
-
Apply sound effects to animated text and objects
- Apply a motion path to text or an object
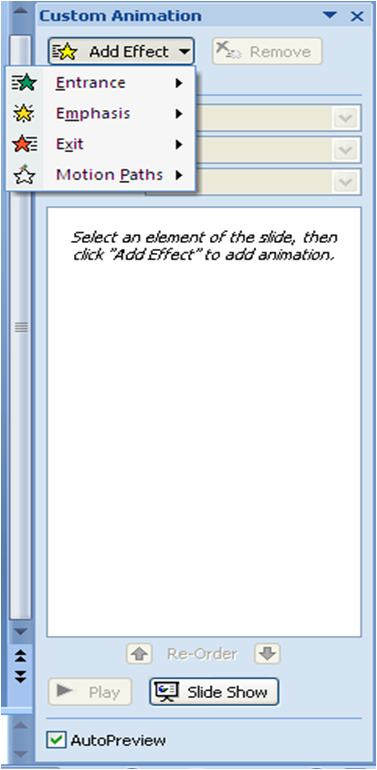
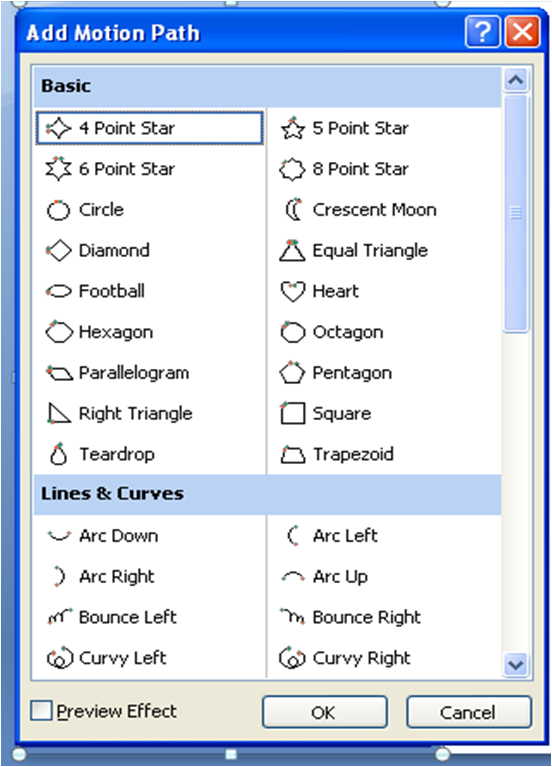
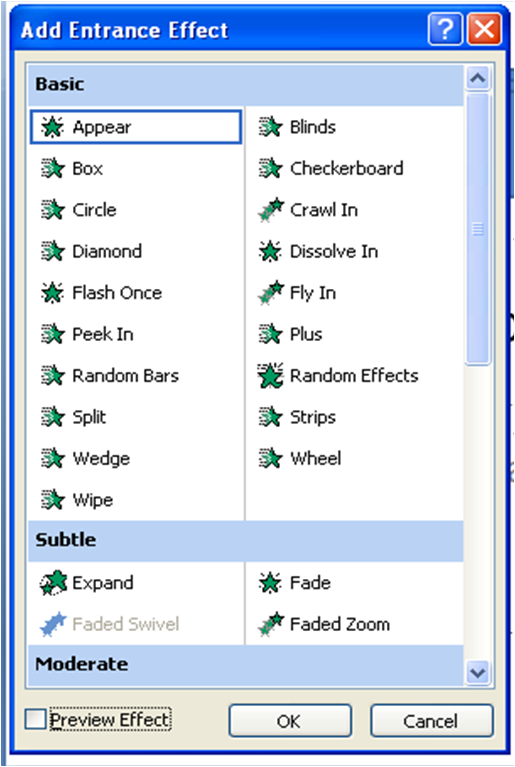
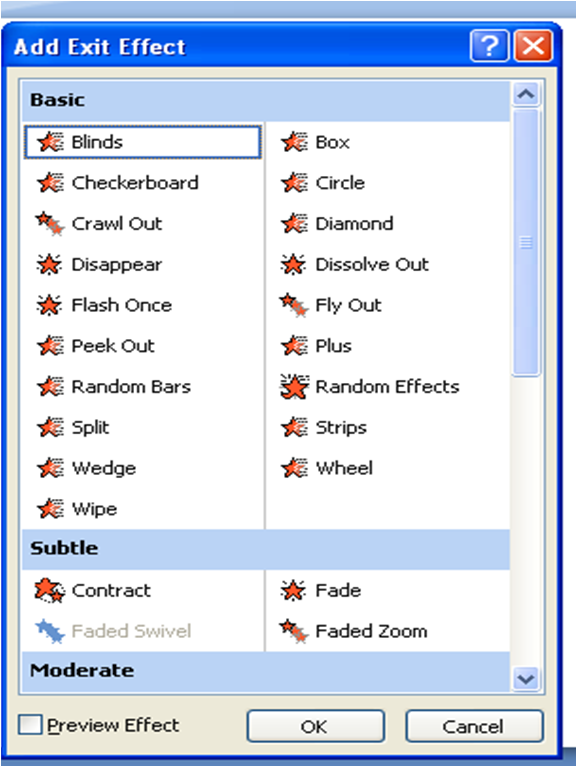
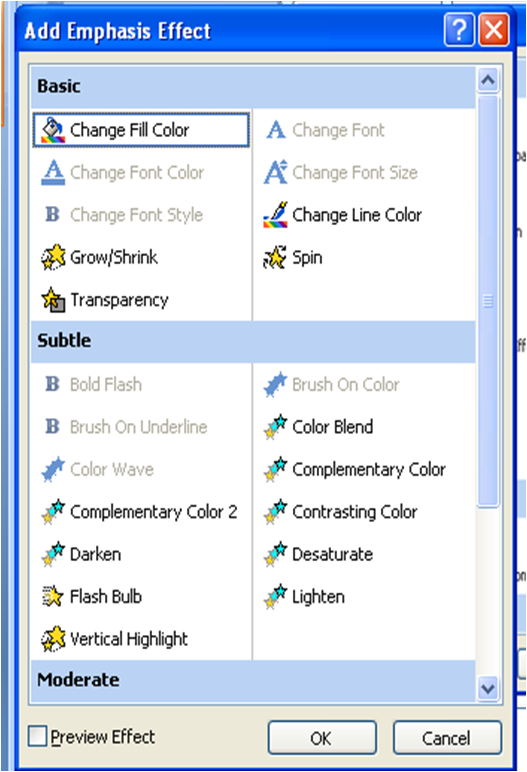
1. Select the text or object to animate.
2. On the Animations tab, in the Animation group, click an animation effect from the gallery. Click the More arrow to see more options.
Note In the gallery, entrance effects icons are colored green, emphasis effects icons are colored yellow, and exit effects icons are colored red.
3. Click Effect Options and then click desired animation type.
4. To specify the timing of the effects, on the Animations tab, use the commands in the Timing group.
Apply sound effects to animated text and objects
User can give additional emphasis to animated text or objects by applying sound effects.To add sound to animated text or an object, do the following:
3. Click a sound from the list, and then click OK.
4. To add a sound from a file, click Other Soundfrom the list, locate the sound file that you want to use, and then click Open.
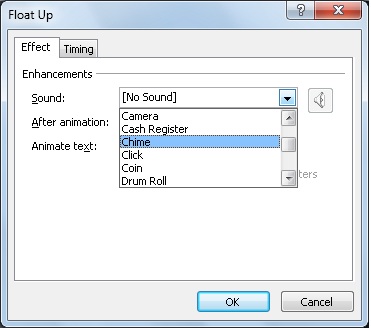
 and move the slider up or down. To turn off the preview sound, select the Mute check box.
and move the slider up or down. To turn off the preview sound, select the Mute check box.
5. Repeat for each bullet of text to which you want to add a sound effect.
6. To preview all the animation and sound applied to a slide, in the Animation Pane, click Play.
SLIDE SHOW
USES
A well-organized slide show allows a presenter to fit visual images to an oral presentation.
The old adage "A picture is worth a thousand words" holds true, in that a single image can save a presenter from speaking a paragraph of descriptive details.
As with any public speaking or lecturing, a certain amount of talent, experience, and rehearsal is required to make a successful slide show presentation.
Presentation software is most commonly used for instructional purposes, usually with the intention of creating a dynamic, audiovisual presentation.
The relevant points to the entire presentation are put on slides, and accompany a spoken monologue.
Slide shows have artistic uses as well, such as being used as a screensaver, or to provide dynamic imagery for a presentation.
RUNNING A SLIDE SHOW
There are three ways to start a slide show:1. Select View menu < Slide Show .
2. Click the projector button on the lower left part of the screen.
3. PRESS F5 ON KEYBOARD .
Set up a self-running presentation
To set up a PowerPoint presentation to run automatically, do the following:-
On the Slide Show tab, in the Set Up group, click Set Up Slide Show.
-
In the Set Up Show box, under Show type, do one of the following:
-
For a presentation to be viewed by users click Browsed at a kiosk (full screen).
Rehearse and record slide timings
-
On the Slide Show tab, in the Set Up group, click Rehearse Timings.
The Rehearsal toolbar appears and the Slide Time box begins timing the presentation.
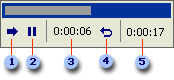 The Rehearsal toolbar
The Rehearsal toolbar Next (advance to next slide)
Next (advance to next slide)
 Pause
Pause
 Slide Time
Slide Time
 Repeat
Repeat
 Total presentation time
Total presentation time
-
While timing your presentation, do one or more of the following on the Rehearsal toolbar:
-
To move to the next slide, click Next.
-
To temporarily stop recording the time, click Pause.
-
To restart recording the time after pausing, click Pause.
-
To set an exact length of time for a slide to appear, type the length of time in the Slide Time box.
-
To restart recording the time for the current slide, click Repeat.
-
To move to the next slide, click Next.
-
After user set the time for the last slide, a message
box displays the total time for the presentation and prompts to do
one of the following:
-
To keep the recorded slide timings, click Yes.
-
To discard the recorded slide timings, click No.
Slide Sorter view appears and displays the time of each slide in your presentation.
-
To keep the recorded slide timings, click Yes.
Add narration
Adding narration can help deliver information more clearly in self-running presentation.To record a narration, your computer requires :
- A sound card,
- A microphone,
- A microphone connector if the microphone is not a part of computer.
User can record separate sounds or comments on selected slides or objects.

